はじめに
Obsidianはマークダウンファイルでのメモ管理に優れたアプリですが、複数デバイス間のメモ同期には有料サービス(Obsidian Sync)か、別の同期方法が必要です。この記事では無料でセキュアに使える「GitHub連携による同期方法」を初心者でも実践できるよう、ステップバイステップで解説します。
なぜGitHubでの同期がおすすめなのか
- 完全無料: 容量制限なく使用可能
- 変更履歴: すべての変更が記録され、いつでも過去のバージョンに戻せる
- 安全性: クラウドサービスよりも細かく同期の制御が可能
- データ保護: 変更内容が完全に記録され、なにか問題が発生しても以前の状態に戻せる
- 自動バックアップ: 設定を整えれば定期的に自動バックアップが可能
- リモートアクセス: インターネット接続さえあれば、どのデバイスからでもアクセス可能
準備するもの
- GitHubアカウント(無料)
- PC(Windows/Mac)とiPhone
- それぞれのデバイスにObsidianアプリ
セットアップの全体フロー
- GitHubでリポジトリとPersonal Access Tokenを作成
- PCにGitHubリポジトリをクローン
- PCでObsidian「Git」プラグインを設定
- iPhoneでObsidian「Git」プラグインを設定
- 同期テストと確認
1. GitHubの準備(共通手順)
GitHubリポジトリの作成
- GitHub.comにアクセスしてログイン
- 右上の「+」ボタンから「New repository」を選択
- リポジトリ名を入力(例:obsidian-sync)
- 「Private」を選択してプライベートリポジトリに設定
- 「Create repository」をクリック
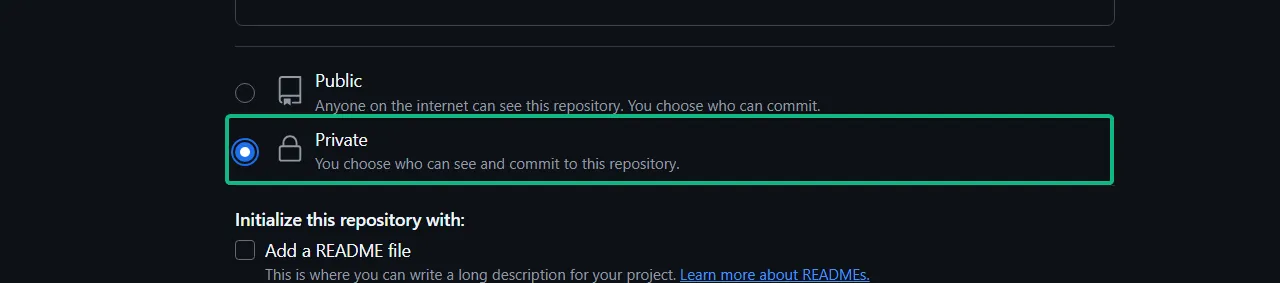 GitHub Private設定画面
GitHub Private設定画面
プライバシー保護
必ずPrivate(非公開)設定を選択してください。Public(公開)設定のままだと、あなたの個人的なメモやノートが世界中の誰でも閲覧可能な状態になります。メモには個人情報や機密情報が含まれる可能性があるため、プライバシー保護のためにPrivate設定は必須です。
Personal Access Tokenの作成
- GitHub画面右上のプロフィールアイコンをクリック
- 「Settings」を選択
- 下にスクロールし、設定項目の一番下にある「Developer Settings」をクリック
- 左メニューから「Personal access tokens」をクリック
- 「Fine-grained tokens」を選択し「Generate new token」をクリック
- Token nameを入力(例:obsidian-git)
- Expirationで有効期限を設定
- Repository accessで「Only select repositories」にチェックし、作成したリポジトリを選択
- Permissionsの「Repository permissions」から「Contents」を「Read and write」に設定
- 「Generate token」をクリック
- 表示されたトークンを必ずメモまたはコピーして保存(再表示ができないので注意)
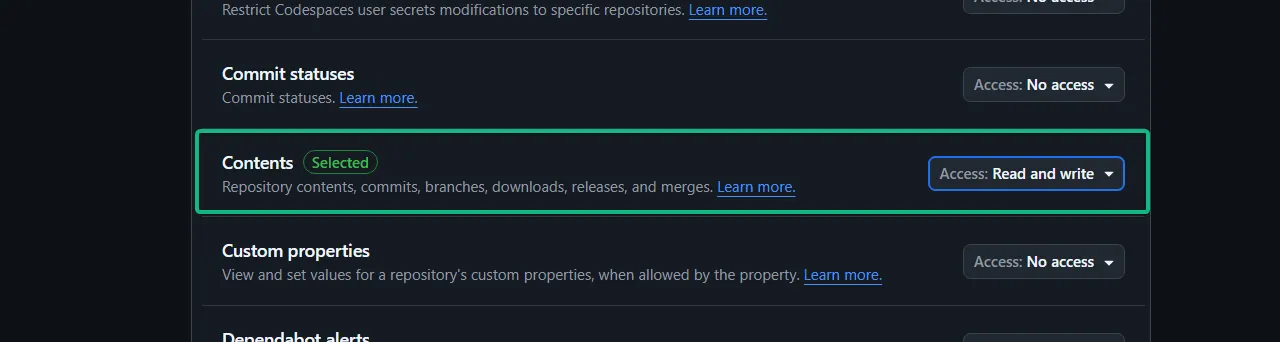 GitHub Personal Access Token設定画面
GitHub Personal Access Token設定画面
有効期限の設定について
初期設定では30日などの短期間に設定されています。トークンの有効期限が切れると同期ができなくなるため、長期的に使用する場合は「Custom」を選択し、3ヶ月〜1年程度の期間を設定することをおすすめします。ただし、セキュリティ上のリスクを考慮して、無期限(No expiration)ではなく定期的に更新できる期間を選びましょう。
2. PC側のセットアップ
リポジトリをローカルにクローン
WindowsでのGitクローン
- コマンドプロンプトを開く(スタートメニューから「cmd」と検索)
- 保存したいフォルダに移動(例:
cd Documents)
Macでのクローン
- ターミナルを開く
- 保存したいフォルダに移動(例:
cd Documents)
共通手順
git clone https://github.com/あなたのユーザー名/リポジトリ名.git- ユーザー名とパスワードを求められたら、ユーザー名はGitHubのユーザー名、パスワードには先ほど作成したPersonal Access Tokenを入力
GitHub Desktopの利用(代替方法)
- GitHub Desktopをインストール
- GitHubアカウントでログイン
- 「Clone a repository」を選択し、作成したリポジトリをクローン
Obsidianの設定
- Obsidianを起動し「Open folder as vault」を選択
- 先ほどクローンしたフォルダを選択
- 新しいVaultが開いたら「.gitignore」ファイルを作成(メモ帳などで作成可)
- 以下の内容から必要なものを入力して保存
# Obsidianの設定全体を除外(プラグインとホットキー設定を含む).obsidian/
# または、プラグイン設定のみを除外(一部プラグインが機密データを公開するのを防ぐ).obsidian/plugins
# あるいは、ワークスペースキャッシュのみを除外.obsidian/workspace.json
# モバイルデバイス特有のワークスペースキャッシュを除外.obsidian/workspace-mobile.json
# OSの設定やキャッシュを除外.trash/.DS_Storeなぜ.gitignoreファイルが重要か
.gitignoreファイルは、Gitで管理したくないファイルやフォルダを除外するための設定ファイルです。Obsidianの同期では以下の理由で追加が必須です:
- 設定ファイルの競合防止:
.obsidian/workspace.jsonなどのファイルはデバイスごとに異なるため、これらを同期すると競合や不整合が発生します - 不要なファイルの同期回避: 一時ファイルやキャッシュファイルを除外することでリポジトリの容量を節約し、同期速度が向上します
- 安定した同期環境の維持: 不要なファイルを同期しないことで、同期エラーや不具合の発生を減らし、安定した運用が可能になります
この設定をスキップすると、デバイス間で設定が上書きされ、表示の乱れやプラグインの不具合などが発生する可能性があります。
Gitプラグインの設定(PC)
- Obsidianの設定アイコン(⚙️)をクリック
- 左メニューから「コミュニティプラグイン」を選択
- 「コミュニティプラグインを有効化」をONに
- 「閲覧」ボタンをクリックし、検索欄に「Git」と入力(※旧名称「Obsidian Git」ではなく「Git」)
- 「Git」プラグインをインストールして有効化
初心者向けの基本設定
最初は以下の項目だけ設定すれば十分に使えるようになります:
- Auto commit interval: 10分
- Auto push interval: 10分
- Auto pull interval: 10分
- Pull on startup: ON
- Author name/email: GitHubアカウントと同じ情報
この5つの設定だけで、基本的な同期機能を使いこなせるようになります。
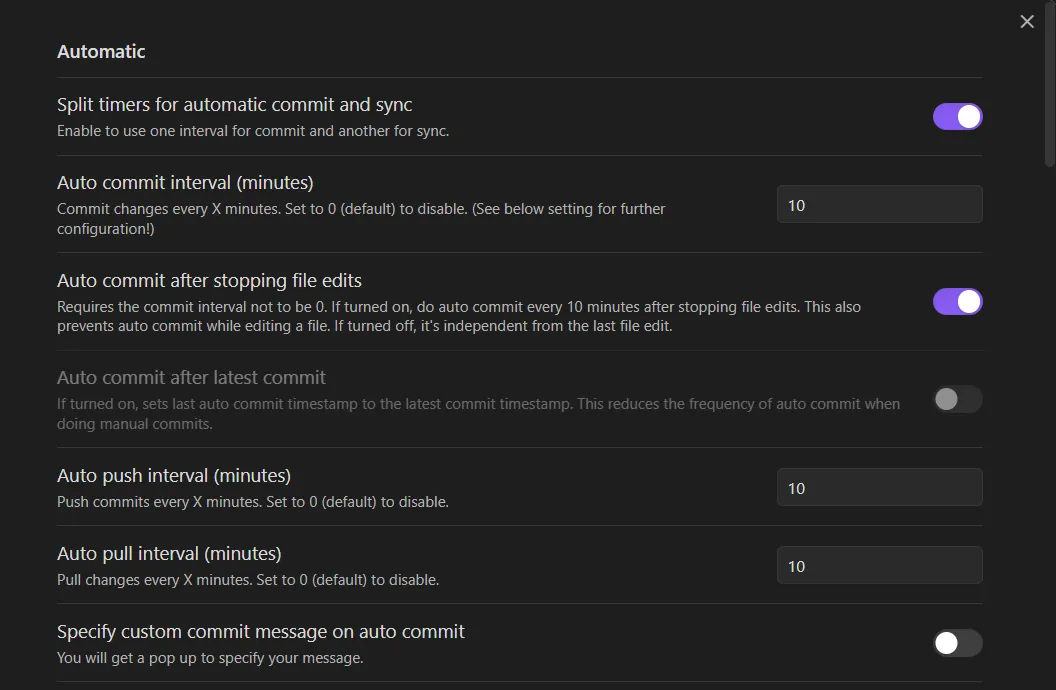 Obsidian Gitプラグイン設定画面
Obsidian Gitプラグイン設定画面
Gitプラグイン設定項目一覧
Obsidian Gitプラグインの設定項目を実際の設定画面に表示される順序通りに整理しました。
基本設定(自動同期関連)
| 設定項目 | 内容説明 | 推奨設定 |
|---|---|---|
| Split timers for automatic commit and sync | コミットと同期の時間間隔を別々に設定可能 | ON (有効) |
| Auto commit interval (minutes) | X分ごとに変更を自動コミット(0で無効) | 10分 |
| Auto commit after stopping file edits | ファイル編集停止後に自動コミット | ON (有効) |
| Auto commit after latest commit | 最新コミット時刻を基準に自動コミット頻度を調整 | 通常は無効 |
| Auto push interval (minutes) | X分ごとに自動プッシュ(0で無効) | 10分 |
| Auto pull interval (minutes) | X分ごとに自動プル(0で無効) | 10分 |
| Specify custom commit message on auto commit | 自動コミット時にメッセージ入力を促す | OFF (無効) |
| Commit message on auto commit | 自動コミット時のメッセージテンプレート | vault backup: {{date}} |
| Commit message on manual commit | 手動コミット時のメッセージテンプレート | {{message}} |
| {{date}} placeholder format | 日付フォーマット指定 | YYYY-MM-DD HH:mm:ss |
| {{hostname}} placeholder replacement | デバイス名の指定 | PC/iPhoneなど識別しやすい名前 |
| List filenames affected by commit in the commit body | コミットメッセージ本文に変更ファイル名を含める | ON (有効) |
| Pull on startup | Obsidian起動時に自動プル実行 | ON (有効) |
| Push on commit-and-sync | コミット&同期時にプッシュを実行 | ON (有効) |
| Pull on commit-and-sync | コミット&同期時にプルを実行 | ON (有効) |
表示オプション(行表示関連)
| 設定項目 | 内容説明 | 推奨設定 |
|---|---|---|
| Show commit authoring information next to each line | 行ごとにコミット情報を表示 | 好みに応じて |
| Show Author in History view | 履歴ビューで作者を表示 | ON (有効) |
| Show Date in History view | 履歴ビューで日付を表示 | ON (有効) |
| Automatically refresh source control view | 変更時にSource Controlビューを自動更新 | ON (PC), OFF (モバイル) |
その他の設定(Miscellaneous)
| 設定項目 | 内容説明 | 推奨設定 |
|---|---|---|
| Diff view style | 差分表示のスタイル(Split/Unified) | Split(初心者向け) |
| Disable informative notifications | Git操作の通知を非表示 | OFF(通知を表示) |
| Disable error notifications | エラー通知を非表示 | OFF(エラーは表示) |
| Hide notifications for no changes | 変更なし通知を非表示 | ON(不要通知を非表示) |
| Show status bar | ステータスバーを表示 | ON(同期状態を確認しやすい) |
| File menu integration | ファイルメニューにGit操作を追加 | ON(便利機能) |
| Show branch status bar | ブランチ情報をステータスバーに表示 | ON(現在のブランチを確認) |
| Show the count of modified files in the status bar | 変更ファイル数を表示 | OFF(iPhoneでは負荷軽減) |
コミット作者情報
| 設定項目 | 内容説明 | 推奨設定 |
|---|---|---|
| Author name for commit | Git commitに記録される作者名 | GitHubユーザー名と同じ |
| Author email for commit | Git commitに記録されるメールアドレス | GitHubアカウントのメール |
高度な設定(Advanced)
| 設定項目 | 内容説明 | 推奨設定 |
|---|---|---|
| Update submodules | サブモジュールの自動更新 | 通常は無効 |
| Custom Git binary path | Gitコマンドパスの指定 | 通常は空白 |
| Additional environment variables | Git用の環境変数設定 | 通常は不要 |
| Additional PATH environment variable paths | PATH変数の追加 | 通常は不要 |
| Custom base path (Git repository path) | Gitリポジトリパスの指定 | 通常は不要 |
| Custom Git directory path | .gitディレクトリの場所変更 | 通常は不要 |
| Disable on this device | 現在のデバイスでプラグインを無効化 | OFF(有効のまま) |
3. iPhone側のセットアップ
Obsidianのインストールと基本設定
- App StoreからObsidianをインストール
- 「Create new vault」を選択しVault名を入力(任意)
- 「Store in iCloud」はOFFにする(重要:Gitで同期するため)
Gitプラグインのインストール
- 左上のサイドメニューアイコンをタップ
- 左上の設定アイコン(⚙️)をタップ
- 「Community plugins」をタップ
- 下にスクロールし「Turn on community plugins」ボタンをタップしONにする
- 「Browse」ボタンをタップ
- 検索欄に「Git」と入力(※「Obsidian Git」ではなく「Git」)
- 「Git」プラグインを選択し「Install」ボタンをタップ
- インストール後「Enable」ボタンをタップ、表示された「Option」ボタンをタップ
認証情報の設定
- スクロールし、Authentication/commit authorセクションで以下を設定:
- Username: GitHubのユーザー名
- Password/Personal access token: メモしておいたトークン
- Author name for commit: 任意の名前(GitHubユーザー名推奨)
- Author email for commit: GitHubアカウントのメール(紐付けに重要)
- 「←」ボタンで戻り、「×」でSettingsを閉じる
リポジトリのクローン
- 画面中央に「No file is open」と表示されている状態で、右下のハンバーガーメニュー(≡)をタップ
- 「Open command palette」を選択
- 検索欄に「git clone」と入力し、「Git: Clone an existing remote repo」を選択
- 「Enter remote URL」欄にリポジトリのHTTPS URLを入力
- 「done」をタップ
- 「Enter directory for clone…」欄が表示されたら、そのまま「done」を押すか「Vault root」をタップ
- 「Dose your remote repo contain a .obsidian directory?」と表示されたら:
- リポジトリに.obsidianディレクトリがない場合は「NO」
- リポジトリに.obsidianディレクトリがある場合は「YES」
- 「YES」を選択した場合、次の選択肢が表示されます:
- 「DELETE ALL YOUR LOCAL CONFIG AND PLUGINS」: iPhone側の設定を削除してリポジトリの設定で上書き
- 「ABORT CLONE」: クローン処理を中止
- 通常は「DELETE ALL YOUR LOCAL CONFIG AND PLUGINS」を選択(PC側の設定を引き継ぐため)
- 「Specify depth of clone. Leave empty for full」はそのまま「done」
- クローン処理が完了するまで待機(数秒〜数分)
4. 日常的な同期操作
Source Controlビューでの操作方法(iPhone)
- 右下のハンバーガーメニュー(≡)をタップで、Open Git source controlメニューが表示される
手動同期の手順(iPhone)
- ノートを編集後、Source Controlを開く
- 「+」ボタンで変更をステージ
- 「✓」ボタンでコミット(コミットメッセージを入力する画面が表示される)
- 「↑」ボタンでリモートにプッシュ
自動同期の設定確認
- プラグイン設定で自動コミットとプルを設定していれば、設定した間隔で自動的に同期される
- 特に重要な変更を行った後は、手動で同期することを推奨
PCとiPhoneでの認証設定の違い
PC側では:
- PC版の設定画面には「Username」と「Password/Personal access token」フィールドが表示されない
- PCでは、システムのGit認証を使用するため、プラグイン内での認証情報設定は不要です
- 一度ターミナルやGitHub Desktopでの認証を済ませておくと、Obsidianからの操作でも認証情報が再利用されます
iPhone側では:
- Personal Access Tokenが必須です
- iPhoneのプラグイン設定で必ず「Username」と「Password/Personal access token」を設定してください
- トークンの有効期限が切れると同期できなくなるため、期限切れ前の更新が必要です
5. トラブルシューティング
よくあるエラーと対処法
- 「Git author information is not set」エラー
- 対処法: プラグイン設定でAuthor nameとAuthor emailが正しく設定されているか確認
- GitHubアカウントと同じメールアドレスを使用すると、コミットがGitHubアカウントに紐付けられる
- 同期が遅い・クラッシュする
- 対処法: 大量のファイルがある場合は、個別ファイルをステージしてから同期
- 3000ファイルのリポジトリでは変更確認に3分40秒かかるケースも報告あり
- ファイルの競合が発生
- 対処法: Source Controlビューで競合ファイルを確認し、必要なバージョンを選択
- 認証エラー
- 対処法: Personal Access Tokenの有効期限や権限を確認し、必要に応じて再発行
便利な使い方のヒント
- デバイス移動前の同期確認:
- デバイスを切り替える前に、現在使用中のデバイスで手動同期を実行
- 移動先のデバイスで起動時に最新状態が反映される
- 重要度に応じた同期方法:
- 日常的なメモは自動同期に任せる
- 重要な変更は手動で即時同期
まとめ
この方法を使えば、Obsidian Syncなどの有料サービスを使わずとも、PCとiPhone間でObsidianのデータを効率的に同期できます。設定は少し手間がかかりますが、一度セットアップすれば安定して動作し、変更履歴も残せる大きなメリットがあります。
とりわけGitプラグインの名称が「Obsidian Git」から「Git」に変更されている点に注意してください(2024年11月時点の情報)。
まずは簡単なメモから始めて、慣れてきたら本格的なナレッジベースの構築にも活用してみてください。
公式リソース
- Obsidian公式サイト - Obsidianの公式ウェブサイト
- Gitプラグイン公式ドキュメント - Tips and Tricks - .gitignoreの推奨設定や高度な使用方法について解説
- Gitプラグイン公式リポジトリ - Gitプラグイン(旧称:Obsidian Git)のGitHubページ
参考資料
本記事は下記のリソースを参考に作成しています:
- ObsidianをGitHubで同期する方法|亀ちゃん - note
- ObsidianのGit PluginでWindowsとAndroidでノートを同期方法を紹介 - Ohina Work
- Obsidianの同期について (Windows + iPhone) - note
- ObsidianをGitHubを使って複数OSで同期する方法 - Geek Freaks
- スマホのObsidianをGitで同期(2024.11) - Zenn
- PCのObsidianで作成したノートをGitHub経由でiPhoneへ同期する - Qiita
- Obsidian Sync を無料で使う方法! (有料プランは不要) - HackerNoon
- ObsidianのGitHub同期方法の詳細 - Genspark AI

